| Emre AYDIN tarafından yazıldı |
| Salı, 02 Mayıs 2006 11:54 |
| DNS Server nedir? Sanırım sektörümüzde ki çoğu kişi DNS Server ların ne amaçla kullanıldığını biliyor. Peki, çalışma prensibi ve sorun çözmede kullanabileceğimiz yöntemler hakkında detaylı bilgi sahibi miyiz? Bu yazımda DNS Server ların çalışma prensipleri ve sorun anlarında neler yapılabileceği üzerinde duracağım. Tüm DNS hiyerarşisi bir root domain yapısına bağlı dır ve bu root domainler tüm dünyada ticari kuruluşların, kamu ve eğitim kuruluşlarının yönettiği 13 ayrı sunucuda tutulur. Örneğin yerel ağımızda ki bir istemci test.mshowto.org ismine ulaşmaya çalışıyor. Bu işlemle ilgili olarak on adımlık Şekil-1 i inceleyebiliriz. Şekil-1 Şekil-1 de görüldüğü gibi Local DNS Server recursive olarak test.mshowto.org adresinin IP sine ulaşana kadar diğer tüm iterative DNS Server ları sorgular. Bu sorgu çerçevesinde root DNS Server lar gün içerisinde bir çok sorguya cevap vermek ile yüz yüze kalabilirler. Peki, bu yoğunluğu bir DNS Server nasıl kaldırabilir? İşte burada devreye önbellekleme (cache) giriyor. Şekil-1 deki Local DNS Server test.mshowto.org için ilk sorgusundan, mshowto.org ismini nerede bulacağını öğrenir. Bu sayede mshowto.org için gelecek isteklerde, Local DNS Server, Root DNS Server ları sorgulamadan authoritative DNS Server dan çözümlemeyi sağlayacaktır. Bu sayede iletişim trafiğinde %40 lara varan bir azalma olacaktır. Test.mshowto.org için ikinci istek geldiğinde ise zaten az önce bu adres önbelleğe alındığı için external ortama hiç sorgu çekilmeden çözümleme gerçekleşecektir. Bu isim çözümlemesindeki kazancımız ise yaklaşık % 75 ler seviyesindedir. Önbellekleme sadece DNS Server larda yapılmaz. İstemci bilgisayarlarda önbellekleme yaparlar. Çoğumuz sorunsuz çalışan network ortamında DNS Serverlara dönüp bakmayız. Ta ki çalışanlarınızdan bir tanesi sizi arayana kadar. Şimdi bir DNS Server ın nasıl çalıştığına bakalım. Gelen istek için ilk olarak önbelleğe bakılır. Cevap önbellekte ise DNS Server buradaki kaydı alır ve client bilgisayara aktarır. Önbellekten çözümleme gerçekleşmez ise işlem devam eder. Önbellek yapısı içinde daha öncesinde çözümlenmiş adresler ve c:\windows\system32\drivers\etc\host dosyasındaki girdiler bulunur. Gelen ilk istekten sonra kayıt önbelleğe alınır ve TTL (Time to Live) değerine göre önbellekte kalır. Önbellekteki adresler ve kalan TTL değerlerini komut satırında ipconfig /displaydns yazarak görebiliriz. Burada dikkat etmemiz gereken nokta ise Windows ulaşamadığı isimleri de önbelleğe kaydeder. Buradaki TTL süresi Windows un sürümüne bağlı olmakla beraber 5–15 dakika arasında değişir. Bu tarz kayıtları önbellekten silmek için ise ipconfig /flushdns komutunu kullanabiliriz. Bu işlemi DNS Server konsolunda Clear Cache şeklinde de gerçekleştirebilirsiniz. Önbellek hem daha öncesinde çözümlenmiş isimleri hem de host dosyası içerisindeki kayıtları bulundurur. Çoğu zaman istemcilerimizin sıkça çözümledikleri yerel ya da external isimleri host dosyasına girerek ağ trafiğini azaltma yoluna gidebilirsiniz. Gelen istek önbellek ten çözümlenemez ise Windows TCP-IP nin özeliklerinde bulunan Preferred DNS Server da tanımlanmış sunucuya recursive bir sorgu gönderir ve cevap (olumlu ya da olumsuz) için 1 saniye bekler. Cevap alamazsa sistemde tanımlı tüm ethernet kartları üzerinden aynı DNS Server a aynı sorguyu bir daha gönderir ve cevap için (olumlu ya da olumsuz) 2 saniye bekler. Yine cevap alınamaz ise sistemde tanımlı tüm ethernet kartlarından üzerlerindeki tüm DNS Server lara 3 farklı sorgu daha gönderilir. Her bir sorgunun zaman aşımı 2 saniye, 4 saniye ve 8 saniye şeklindedir. İsim çözümleme işleminin toplam süresi 17 saniyeyi aşamaz. Ayrıca bir ethernet kartı üzerindeki tüm DNS Server lara istekte bulunup hiçbirinden cevap alınamaz ise o ethernet kartı 30 saniye süreyle dikkate alınmaz. Şimdi, biraz da DNS sorunlarında en sık başvurduğum araçların başında gelen nslookup.exe ye göz atalım. Örnek olarak: Nslookup www.mshowto.org şeklinde bir sorgu çekersek TCP-IP nizde bulunan Preferred DNS Server a domain adı için sorgu çekilir. Fakat komutu aşağıdaki gibi uygularsak: Nslookup www.mshowto.org 10.0.5.60 Bilgileri bizim belirlediğimiz 10.0.5.60 DNS Server ından çeker. Sorgulama süreci içinde daha fazla bilgi edinmek istiyorsak set debug veya set d2 seçeneklerini kullanabiliriz. Bir diğer seçenek ise set type tır. Set type ı kullanarak türe (A, NS, MX…) göre sorgu çekebiliriz. DHCP Client servisi çalışan sistemlerde, Windows TCP-IP sinde tanımlı DNS Server lara kendini kayıt ettirir. İstemci sistemin IP adresini manuel bile verseniz bu işlem bu şekilde gerçekleşecektir. DNS server lardaki dinamik yapı buradan gelmektedir. Bir bilgisayarın DNS e bu şekilde kayıt edilmesini istemiyorsak TCP-IP nin özelliklerindeki Register This Connection’s Addresses kutucuğunu boşaltabiliriz. DNS Server lardaki SRV kayıtları ise Active Directory e özel değildir. Bunlar, bir alan adındaki servisleri, servislerin sunucularını ve kullanacakları protokolleri tanımlayan DNS kayıt türleridir. Örneğin, www.mshowto.org web sitesini tanımlayan bir SRV kaydı şöyle görünebilir: _http._tcp.example.com SRV 0 0 80 www.mshowto.org Active Directory ortamında DC ler üzerilerinki DNS Server lar için dört tür SRV kaydı yaratırlar: _ldap._tcp.mshowto.org SRV 0 0 389 dc.mshowto.org _kerberos._tcp.mshowto.org SRV 0 0 88 dc.mshowto.org _ldap._tcp.dc._msdcs.mshowto.org SRV 0 0 389 dc.mshowto.org _kerberos._tcp.dc._msdcs.mshowto.org SRV 0 0 88 dc.mshowto.org Bu kayıtlar istemcilerin mshowto.org için Active Directory kaynaklarını bulup bu kaynakları yetkilendirmesi için gerekli LDAP ve Kerberos servislerini nerede bulacaklarını bilmelerini sağlar. Evet, Bu makalemde DNS Server ların çalışma prensipleri, istemcilerin isim çözümlemelerinde gerçekleştirdiği işlemler, sorun anında yapılabilecek ilk birkaç işlem ve SRV kayıtlarından bazılarını inceledik. Makalenin bundan sonraki çıkabilecek DNS sorunlarında yardımcı olacağını düşünüyorum. |
DNS Server Nedir? Nasıl Çalışır? Çıkabilecek Sorunlar Nasıl Çözülür?
Banner Ölçüleri
Banner tasarımları
Rollover,
Interstitial,
Floating,
Standart,
Skyscraper,
Prestitial,
Pop-up özelliklerine sahip olan bannerlar şeklinde sıralanabilir.
Teknoloji olarak ise ağırlıklı olarak flash, gif ve jpg kullanılmaktadır.
Aşağıda bu banner çeşitleri gösterilmektedir.
Blog Sitesine Email Listesi Nasıl Eklenir?
Bir blog siteniz var. Yeni yazılar girdikçe bu blog sitesine üye ettiğiniz ya da kendileri üye olmuş internet kullanıcılarına otomatik olarak mail gitsin. Bunu yapmak mümkün. Bu makalede bu anlatılacaktır.
Önce http://groups.google.com linkinden bir email grubu oluşturulur. Grup oluşturulduktan sonra grup ana sayfasında o grubun sabit maili gösterilir. Aşağıdaki örnekte mesajkutusu@googlegroups.com'dur. MesajKutusu mail grubuna üye olan 600 kişiye mail atmak için mesajkutusu@googlegroups.com mali atmak yeterlidir. Tabi ki yetkili iseniz.
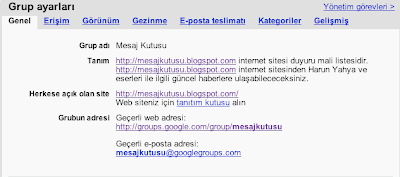
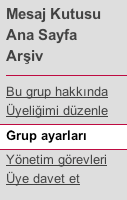 Tavsiyem herkesin herkese mail atmaması için Grup Ayarları bölümünde yer alan Erişim'den
Tavsiyem herkesin herkese mail atmaması için Grup Ayarları bölümünde yer alan Erişim'den
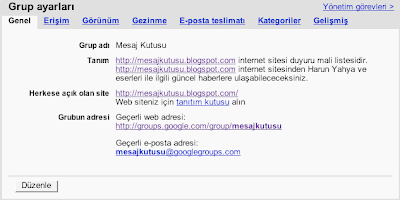
kim ileti gönderebilir bölümünde yalnızca yöneticiler'i işaretlemeniz. Böylece sadece yönetici olarak atadığınız emaillerden gelen mailler bu mali listesine dağıtılır.
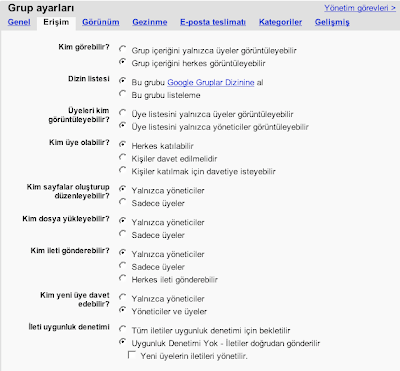
Bir grup kurduktan sonra blog sitenizden yeni bir yazı girildiğinde belirteceğiniz maile otomatik mail gitsin şeklindeki ayarı yapmaya.
 Bunun için blogunuzun Ayarlar bölümünden E-Posta bölümüne tıklayıp BlogGönder Adresi yazan kısma kurduğunuz gurubun mail adresini girmeniz yeterli olacaktır.
Bunun için blogunuzun Ayarlar bölümünden E-Posta bölümüne tıklayıp BlogGönder Adresi yazan kısma kurduğunuz gurubun mail adresini girmeniz yeterli olacaktır.
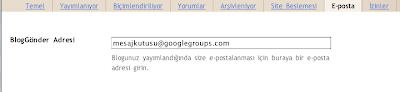
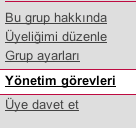 Burda dikkat edilmesi gereken bir nokta şudur. Blog girerken kullandığınız mailin kurduğunuz grupta yönetici ya da sahip yetkisinde olması gereklidir. Bu da grubunYönetim Görevleri bölümünden ayarlanabilir. Yönetim Görevlerine gelindikten sonra Üyeleri Yönetin kısmına gelinir.
Burda dikkat edilmesi gereken bir nokta şudur. Blog girerken kullandığınız mailin kurduğunuz grupta yönetici ya da sahip yetkisinde olması gereklidir. Bu da grubunYönetim Görevleri bölümünden ayarlanabilir. Yönetim Görevlerine gelindikten sonra Üyeleri Yönetin kısmına gelinir.

Daha sonra işaretlediğniiz emaillerin yetkilerini aşağıya açılır menüden tekrar belirleyebilirsiniz.
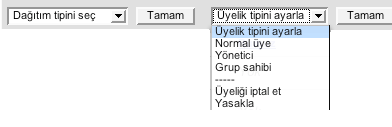 Son bir konu ise grubunuza nasıl üye kazandıracağınız ile ilgili. Birkaç yöntemi vardır.
Son bir konu ise grubunuza nasıl üye kazandıracağınız ile ilgili. Birkaç yöntemi vardır.
Birincisi üyeleri direk olarak listenize almak. Bunu sağda en altta yer alan Üye Davet Et bölümünde Üyeleri Doğrudan Ekle ile yapabilirsiniz. Burda bilmeniz gereken nokta bir kullanıcı ile ancak bir günde maksimum 15-20 yeni mail ekleyebileceğiniz. Bunu sahip olduğunuz birkaç maili grubunuzda yetkili kılarak her biri ileayrı ayrı log in olarak ve üyeleri ekleyerek aşabilirsiniz. 5 ayrı mailiniz varsa günde 100 maili direk olarak ekleyebilirsiniz.
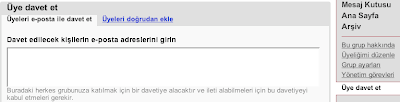
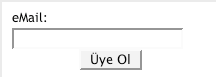 İkinci bir yöntem MesajKutusu.blogspot.com sitesinde yer aldığı gibi blog sitenize grubunuzun linkini (üye olma kutusunu) eklemek. Ekleyeceğiniz bu kod Grup ayarları bölümünde ortalarda yer alan Web siteniz için tanıtım kutusu alın linkinde bulunmaktadır. Buraya tıkladığınızda gelen sayfadaki kodlardan istediğinizi sitenizde kullanabilirsiniz.
İkinci bir yöntem MesajKutusu.blogspot.com sitesinde yer aldığı gibi blog sitenize grubunuzun linkini (üye olma kutusunu) eklemek. Ekleyeceğiniz bu kod Grup ayarları bölümünde ortalarda yer alan Web siteniz için tanıtım kutusu alın linkinde bulunmaktadır. Buraya tıkladığınızda gelen sayfadaki kodlardan istediğinizi sitenizde kullanabilirsiniz.
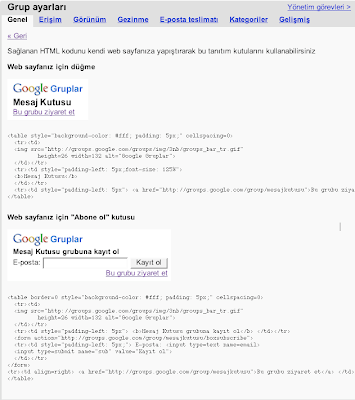
 Bu kodu eklemek için blog sitenizin yönetim kısmında Yerleşim linkini tıklayın.
Bu kodu eklemek için blog sitenizin yönetim kısmında Yerleşim linkini tıklayın.
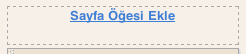 Gelen sayfada Sayfa Ögesi Ekleye tıklayın.
Gelen sayfada Sayfa Ögesi Ekleye tıklayın.
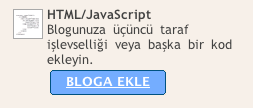 Gruptan aldığınız kodu HTML/JavaScript sayfa elemanına yapıştırın.
Gruptan aldığınız kodu HTML/JavaScript sayfa elemanına yapıştırın.
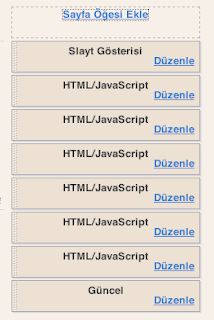 Ve bu kodun nerede görülmesin iistiyorsanız o sayfa öğesini mouse ile istediğniiz yere taşıyın.
Ve bu kodun nerede görülmesin iistiyorsanız o sayfa öğesini mouse ile istediğniiz yere taşıyın.
Önce http://groups.google.com linkinden bir email grubu oluşturulur. Grup oluşturulduktan sonra grup ana sayfasında o grubun sabit maili gösterilir. Aşağıdaki örnekte mesajkutusu@googlegroups.com'dur. MesajKutusu mail grubuna üye olan 600 kişiye mail atmak için mesajkutusu@googlegroups.com mali atmak yeterlidir. Tabi ki yetkili iseniz.
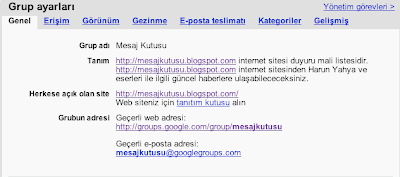
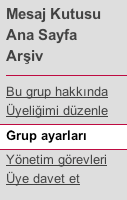 Tavsiyem herkesin herkese mail atmaması için Grup Ayarları bölümünde yer alan Erişim'den
Tavsiyem herkesin herkese mail atmaması için Grup Ayarları bölümünde yer alan Erişim'den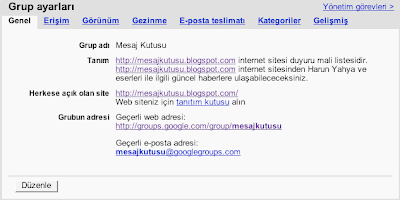
kim ileti gönderebilir bölümünde yalnızca yöneticiler'i işaretlemeniz. Böylece sadece yönetici olarak atadığınız emaillerden gelen mailler bu mali listesine dağıtılır.
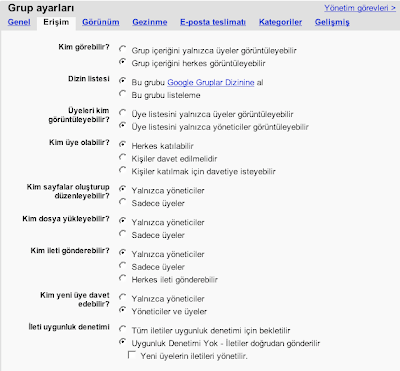
Bir grup kurduktan sonra blog sitenizden yeni bir yazı girildiğinde belirteceğiniz maile otomatik mail gitsin şeklindeki ayarı yapmaya.
 Bunun için blogunuzun Ayarlar bölümünden E-Posta bölümüne tıklayıp BlogGönder Adresi yazan kısma kurduğunuz gurubun mail adresini girmeniz yeterli olacaktır.
Bunun için blogunuzun Ayarlar bölümünden E-Posta bölümüne tıklayıp BlogGönder Adresi yazan kısma kurduğunuz gurubun mail adresini girmeniz yeterli olacaktır.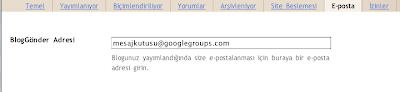
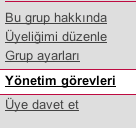 Burda dikkat edilmesi gereken bir nokta şudur. Blog girerken kullandığınız mailin kurduğunuz grupta yönetici ya da sahip yetkisinde olması gereklidir. Bu da grubunYönetim Görevleri bölümünden ayarlanabilir. Yönetim Görevlerine gelindikten sonra Üyeleri Yönetin kısmına gelinir.
Burda dikkat edilmesi gereken bir nokta şudur. Blog girerken kullandığınız mailin kurduğunuz grupta yönetici ya da sahip yetkisinde olması gereklidir. Bu da grubunYönetim Görevleri bölümünden ayarlanabilir. Yönetim Görevlerine gelindikten sonra Üyeleri Yönetin kısmına gelinir.
Daha sonra işaretlediğniiz emaillerin yetkilerini aşağıya açılır menüden tekrar belirleyebilirsiniz.
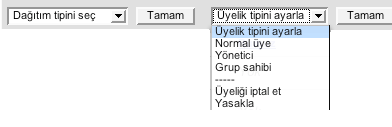 Son bir konu ise grubunuza nasıl üye kazandıracağınız ile ilgili. Birkaç yöntemi vardır.
Son bir konu ise grubunuza nasıl üye kazandıracağınız ile ilgili. Birkaç yöntemi vardır.Birincisi üyeleri direk olarak listenize almak. Bunu sağda en altta yer alan Üye Davet Et bölümünde Üyeleri Doğrudan Ekle ile yapabilirsiniz. Burda bilmeniz gereken nokta bir kullanıcı ile ancak bir günde maksimum 15-20 yeni mail ekleyebileceğiniz. Bunu sahip olduğunuz birkaç maili grubunuzda yetkili kılarak her biri ileayrı ayrı log in olarak ve üyeleri ekleyerek aşabilirsiniz. 5 ayrı mailiniz varsa günde 100 maili direk olarak ekleyebilirsiniz.
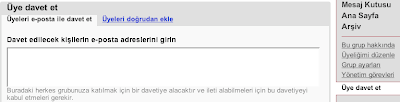
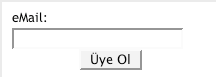 İkinci bir yöntem MesajKutusu.blogspot.com sitesinde yer aldığı gibi blog sitenize grubunuzun linkini (üye olma kutusunu) eklemek. Ekleyeceğiniz bu kod Grup ayarları bölümünde ortalarda yer alan Web siteniz için tanıtım kutusu alın linkinde bulunmaktadır. Buraya tıkladığınızda gelen sayfadaki kodlardan istediğinizi sitenizde kullanabilirsiniz.
İkinci bir yöntem MesajKutusu.blogspot.com sitesinde yer aldığı gibi blog sitenize grubunuzun linkini (üye olma kutusunu) eklemek. Ekleyeceğiniz bu kod Grup ayarları bölümünde ortalarda yer alan Web siteniz için tanıtım kutusu alın linkinde bulunmaktadır. Buraya tıkladığınızda gelen sayfadaki kodlardan istediğinizi sitenizde kullanabilirsiniz.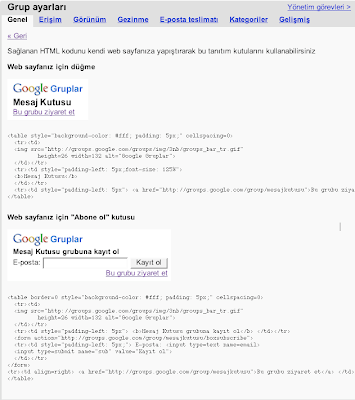
 Bu kodu eklemek için blog sitenizin yönetim kısmında Yerleşim linkini tıklayın.
Bu kodu eklemek için blog sitenizin yönetim kısmında Yerleşim linkini tıklayın.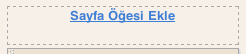 Gelen sayfada Sayfa Ögesi Ekleye tıklayın.
Gelen sayfada Sayfa Ögesi Ekleye tıklayın.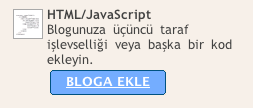 Gruptan aldığınız kodu HTML/JavaScript sayfa elemanına yapıştırın.
Gruptan aldığınız kodu HTML/JavaScript sayfa elemanına yapıştırın.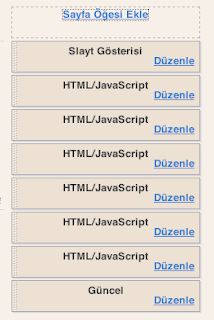 Ve bu kodun nerede görülmesin iistiyorsanız o sayfa öğesini mouse ile istediğniiz yere taşıyın.
Ve bu kodun nerede görülmesin iistiyorsanız o sayfa öğesini mouse ile istediğniiz yere taşıyın.FAT Nedir?
FAT 'in açılımı (File Allocation Table - Dosya Atama Tablosu) dur. FAT, yakın zamanlara kadar 16 bitlik bir sisteme dayanıyordu. DOS, Windows 3.x ve ' Klasik' Windows 95 sürümü hala bu sistemi kullanıyor. Windows 95, 32 bit' lik bir işletim sistemi olmasına karşın 16 bitlik kodlar barındırır ve uzun dosya isimleri için VFAT (Virtual FAT) adı verilen bir sistem kullanır. Evet, çeşitli nedenlerle oluşan VFAT hataları bizim de başımıza geldi ve oldukça tehlikeli sonuçlar doğuruyor. Örneğin Windows dizini altındaki pek çok önemli klasörü iz bırakmadan yok ediyor ve Windows'u tekrar yüklemenizi gerektiriyor.
Microsoft'un bu tür sorunları gidereceği düşünülen yeni FAT sistemi ise ilk kez Windows 95'in OSR2 (OEM Service Release 2) sürümünde yer aldı. Ekim 96 yılında çıkan bu sürüm bilgisayar mağazalarında satılmadı, Microsoft'un Web sitesinde yer almadı, ancak bu tarihten itibaren Microsoft ile OEM anlaşması olan PC firmaları sattıkları sistemlerle birlikte Windows'un bu sürümünü vermeye başladılar. Windows 98 de elbette FAT32'yi kullanıyor.
Kısacası, FAT32'ye akıllıca yaklaşmanız gerekli. Windows'un yeni sürümünde de yer alması kesinleşen OSR2, ilk kez Ekim 96'da çıkarıldı ve PC üreticileri Microsoft ile yaptıkları anlaşmalar çerçevesinde bu sürümü sattıkları PC' lere ' bundle' etmeye başladılar. OSR2 Türkiye'ye biraz daha geç girdi ancak, şu sıralar yanında Windows 95 verilen yeni bir PC aldıysanız OSR2 sürümü olması büyük ihtimal. Hangi Windows sürümünü ve hangi dosya sistemini kullandığınızdan emin değilseniz şu yöntemlerle bulabilirsiniz: Bilgisayarım (My Computer) simgesine sağ tıklayıp menüden Özellikler'i (Properties) seçin. OSR2 sürümüyse, açılan ileti kutusunun Sistem bölümünde Microsoft Windows 95 4.00.950B kodunu göreceksiniz. Sürücü olarak tanımlanmış bir disk bölmesinin dosya sistemini kontrol etmek içinse Bilgisayarım (My Computer) penceresinde ilgili sürücü harfinin üzerine sağ tıklayıp menüden Özellikler'i seçin. Tür (Type) kısmında Yerel Disk (Local Disk) yazıyorsa FAT16, bunun yanında parantez içinde FAT32 yazıyorsa FAT32 dosya sistemi kullanılıyordur.
FAT32 NASIL ÇALIŞIR?
FAT32 büyük sabit diskleri desteklediği gibi, cluster'ları FAT16'deki kadar verimsiz de kullanmıyor FAT16 dosya sisteminde 1 ila 2 GB'lık bir sabit disk 32KB'lik cluster'lara ayrılır. 1 cluster'a normalde birden fazla dosya yerleşemez. Dolayısıyla 1KB'lik küçük bir dosya 32KB'nin tümünü işgal eder. Aynı şekilde 33KB'lik bir dosya bir cluster'ı doldurup ikincisine taşar ve bu sefer 64KB'lik bir alan işgal eder. FAT32'nin marifeti burada ortaya çıkıyor: 260MB ile 8GB arasındaki diskler FAT32 dosya sistemi altında 4KB'lik cluster'lara bölünüyor. (260MB'nın altındaki disklerde veya disk bölümlerinde 0.5KB.) FAT32 kullanılıyorsa bu boyut 8GB ile 16GB arasında 8KB, 16 ile 32GB arasında 16KB, 32GB'ın üzerinde ise 32KB. FAT32'nin getirdiği başka avantajlar da var. FAT32'de kök dizin (root directory) sıradan bir cluster zincirinden farksız; yani disk üzerinde herhangi bir yere yerleştirilebiliyor. Bu FAT16'da böyle olmadığı için, FAT16 dosya sistemini kullanan sabit disklerde kök dizinde 512'den fazla dizin ve dosya yer alamıyordu. Ayrıca FAT32 sürücülerde boot kaydı (boot record) genişletildiğinden kritik veri yapılarının yedeklenmesine izin veriyor.
Böylece FAT32 sistemine dayanan sürücüler hatalara karşı daha dayanıklı oluyor. FAT32 sistemini içeren OSR2 sürümünün sadece yeni PC'lerle birlikte geldiğini söylemiştik. Ancak bir şekilde bir OSR2 sürümünü elde ettiyseniz - örneğin yeni aldığınız anakartla veya sabit diskle birlikte geldiyse - aşağıdaki noktalara dikkat etmenizde fayda var: PC'niz ile birlikte gelmemiş bir OSR2'yi yüklemek teknik destek hakkınızı ortadan kaldırabilir. PC'niz işletim sisteminden kaynaklanan bir sorun çıkarırsa Microsoft veya PC'nizin satıcısı destek vermeyebilir. OSR2 daha önce kurulmuş Windows 3.x veya Windows 95 sürümlerini terfi etmek için kullanılamaz. Boş ve temiz bir sabit diskle işe başlamazsanız normalde program kurulmayı reddedecektir. Silindir sayısı 1024'ü geçen (512MB'tan büyük) bir IDE sabit diskte FAT32 dosya sistemini kullanmak için anakartınızın BIOS'u LBA (Logical Block Addressing - Mantıksal Blok Adresleme) modunu tümüyle desteklemelidir.
Microsoft'un bu tür sorunları gidereceği düşünülen yeni FAT sistemi ise ilk kez Windows 95'in OSR2 (OEM Service Release 2) sürümünde yer aldı. Ekim 96 yılında çıkan bu sürüm bilgisayar mağazalarında satılmadı, Microsoft'un Web sitesinde yer almadı, ancak bu tarihten itibaren Microsoft ile OEM anlaşması olan PC firmaları sattıkları sistemlerle birlikte Windows'un bu sürümünü vermeye başladılar. Windows 98 de elbette FAT32'yi kullanıyor.
Kısacası, FAT32'ye akıllıca yaklaşmanız gerekli. Windows'un yeni sürümünde de yer alması kesinleşen OSR2, ilk kez Ekim 96'da çıkarıldı ve PC üreticileri Microsoft ile yaptıkları anlaşmalar çerçevesinde bu sürümü sattıkları PC' lere ' bundle' etmeye başladılar. OSR2 Türkiye'ye biraz daha geç girdi ancak, şu sıralar yanında Windows 95 verilen yeni bir PC aldıysanız OSR2 sürümü olması büyük ihtimal. Hangi Windows sürümünü ve hangi dosya sistemini kullandığınızdan emin değilseniz şu yöntemlerle bulabilirsiniz: Bilgisayarım (My Computer) simgesine sağ tıklayıp menüden Özellikler'i (Properties) seçin. OSR2 sürümüyse, açılan ileti kutusunun Sistem bölümünde Microsoft Windows 95 4.00.950B kodunu göreceksiniz. Sürücü olarak tanımlanmış bir disk bölmesinin dosya sistemini kontrol etmek içinse Bilgisayarım (My Computer) penceresinde ilgili sürücü harfinin üzerine sağ tıklayıp menüden Özellikler'i seçin. Tür (Type) kısmında Yerel Disk (Local Disk) yazıyorsa FAT16, bunun yanında parantez içinde FAT32 yazıyorsa FAT32 dosya sistemi kullanılıyordur.
FAT32 NASIL ÇALIŞIR?
FAT32 büyük sabit diskleri desteklediği gibi, cluster'ları FAT16'deki kadar verimsiz de kullanmıyor FAT16 dosya sisteminde 1 ila 2 GB'lık bir sabit disk 32KB'lik cluster'lara ayrılır. 1 cluster'a normalde birden fazla dosya yerleşemez. Dolayısıyla 1KB'lik küçük bir dosya 32KB'nin tümünü işgal eder. Aynı şekilde 33KB'lik bir dosya bir cluster'ı doldurup ikincisine taşar ve bu sefer 64KB'lik bir alan işgal eder. FAT32'nin marifeti burada ortaya çıkıyor: 260MB ile 8GB arasındaki diskler FAT32 dosya sistemi altında 4KB'lik cluster'lara bölünüyor. (260MB'nın altındaki disklerde veya disk bölümlerinde 0.5KB.) FAT32 kullanılıyorsa bu boyut 8GB ile 16GB arasında 8KB, 16 ile 32GB arasında 16KB, 32GB'ın üzerinde ise 32KB. FAT32'nin getirdiği başka avantajlar da var. FAT32'de kök dizin (root directory) sıradan bir cluster zincirinden farksız; yani disk üzerinde herhangi bir yere yerleştirilebiliyor. Bu FAT16'da böyle olmadığı için, FAT16 dosya sistemini kullanan sabit disklerde kök dizinde 512'den fazla dizin ve dosya yer alamıyordu. Ayrıca FAT32 sürücülerde boot kaydı (boot record) genişletildiğinden kritik veri yapılarının yedeklenmesine izin veriyor.
Böylece FAT32 sistemine dayanan sürücüler hatalara karşı daha dayanıklı oluyor. FAT32 sistemini içeren OSR2 sürümünün sadece yeni PC'lerle birlikte geldiğini söylemiştik. Ancak bir şekilde bir OSR2 sürümünü elde ettiyseniz - örneğin yeni aldığınız anakartla veya sabit diskle birlikte geldiyse - aşağıdaki noktalara dikkat etmenizde fayda var: PC'niz ile birlikte gelmemiş bir OSR2'yi yüklemek teknik destek hakkınızı ortadan kaldırabilir. PC'niz işletim sisteminden kaynaklanan bir sorun çıkarırsa Microsoft veya PC'nizin satıcısı destek vermeyebilir. OSR2 daha önce kurulmuş Windows 3.x veya Windows 95 sürümlerini terfi etmek için kullanılamaz. Boş ve temiz bir sabit diskle işe başlamazsanız normalde program kurulmayı reddedecektir. Silindir sayısı 1024'ü geçen (512MB'tan büyük) bir IDE sabit diskte FAT32 dosya sistemini kullanmak için anakartınızın BIOS'u LBA (Logical Block Addressing - Mantıksal Blok Adresleme) modunu tümüyle desteklemelidir.
Kaynak: http://www.gencbilim.com/odev_tez/fat16fat32.odev_tez_makale.16229.php
RSS Nedir ve Ne İşe Yarar
Özellikle içeriği devamlı güncellenen haber sitelerinde, blog tarzı sitelerde genelde turuncu renkli bazen yalnızca grafik, bazen de üzerinde RSS veya XML yazan simgeleri görüyoruz. Hatta bazı siteler RSS logosu olarak tasarladıkları özel simgeleri ziyaretçilerine sunuyorlar. RSS tekniğini kullanan bir sitenin RSS adresini okuyucumuza dahil ederek o siteye eklenen yeni içerikten siteyi ziyaret etmemize gerek kalmadan haberdar oluyoruz.
İnternet kullanıcısı RSS teknolojisi ile düzenli olarak içerik sunan sitelere abone olabilir ve çeşitli RSS istemcileri sayesinde içeriği takip edebilir.
RSS yöntemini destekleyen sistelerin hazırladıkları XML biçimli dosyalara bir çok programla erişmek mümkündür. XML okuyucusu olan bu programlar, web gezgini veya e-posta istemcisi olabileceği gibi sadece RSS içereriği izlemek için hazırlanan masaüstü programları da olabilir.
 RSS ikonunu gördüğünüz herhangi bir yerde, RSS verilerini RSS istemcinizi kullanarak alabilirsiniz.
RSS ikonunu gördüğünüz herhangi bir yerde, RSS verilerini RSS istemcinizi kullanarak alabilirsiniz.Genel olarak, RSS verilerini, XML dosyaları olduğu için Internet Explorer içinden görebilirsiniz. Ancak sayfayı devamlı yenilemek ve RSS verilerini bu şekilde izlemek çok da verimli bir yöntem değildir. Bunun için pek çok insan, bazı RSS programları kullanarak RSS verilerini takip eder. RSS veri "toplayıcıları", RSS verilerini toplamanız ve takip etmeniz için uygun arabirim sunarlar.
RSS Versiyonları
Çoğu teknolojide olduğu gibi rss'in de farklı versiyonları var. Netscape tarafından geliştirilen rss 0.90 ve artık kullanılmayan rss formatı bunların ilki. Sonrasında sırasıyla, Userland tarafından geliştirilen 0.91, 0.92, 0.93 ve 0.94, rss-dev tarafından geliştirilen rss 1.0 geliyor. Şimdiki zamana iyice yaklaştığımızda rss 2.0 ile karşılaşıyoruz. Şuanda en çok tercih edilen rss sürümü ve tabiki en stabil/uyumlu olanı, rss 2.0 ve 1.0.
Basit bir rss yapısı şöyle olmakta:
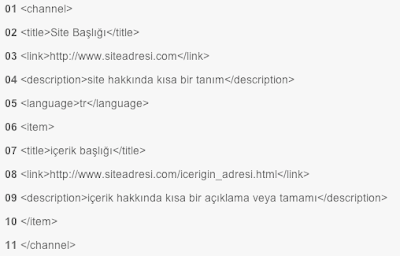 Genel olarak tüm rss formatlarında bu yapı bulunmakta. burada önemli olan tüm rss içeriğinin 01 ve 11 numaralı satırlar arasında olması. 02, 03, 04 ve 05 numaralı satırlar ise site hakkında bilgiler veriyor. geriye kalan 06 ve 10. satırlar arasına da rss ile verilecek bilgiler var. detaylı satır açıklamaları ve rss 2.0 formatı için varolan tüm ek bilgileri Harvard Üniversitesi'ndeki sayfadan görebilirsiniz.
Genel olarak tüm rss formatlarında bu yapı bulunmakta. burada önemli olan tüm rss içeriğinin 01 ve 11 numaralı satırlar arasında olması. 02, 03, 04 ve 05 numaralı satırlar ise site hakkında bilgiler veriyor. geriye kalan 06 ve 10. satırlar arasına da rss ile verilecek bilgiler var. detaylı satır açıklamaları ve rss 2.0 formatı için varolan tüm ek bilgileri Harvard Üniversitesi'ndeki sayfadan görebilirsiniz.Bu makale rssnedir.blogspot.com linkinden alınmıştır.
Mavi Ajanda
 Mavi Ajanda isimli sitede unutmak istemediğiniz işleri takvime giriyorsunuz. Hatırlatıcı kturarsanız email olarak ve ayrıca isterseniz cep telefonunuza ücretsiz olarak SMS olarak hatırlatıcı mesaj geliyor.
Mavi Ajanda isimli sitede unutmak istemediğiniz işleri takvime giriyorsunuz. Hatırlatıcı kturarsanız email olarak ve ayrıca isterseniz cep telefonunuza ücretsiz olarak SMS olarak hatırlatıcı mesaj geliyor.
FTP Programı (FileZilla) Kullanımı
FTP (File Transfer Protocol) sayesinde web sunucularına dosya gönderebilir veya web sunucusunda bulunan dosyaları kendi bilgisayarınıza indirebilirsiniz. FTP ile bir sunucuya bağlanabilmek için, bu sunucuda FTP hesabınızın olması gereklidir. Size verilmiş olan kullanıcı adı ve şifre ile bu sunucuya bağlanabilir ve size tahsis edilen disk alanının limitleri dahilinde kullanabilirsiniz. Bu limit, MB cinsinden disk üzerinde size ayrılan alandır ve kota (quota) olarak adlandırılır. Kota, disk üzerinde bulunan ve kullanıcı adınıza ait tüm dosyaların toplamının azami büyüklüğüdür.
FTP için çok çeşitli programlar bulunmaktadır. Bullet Proof FTP, Cute FTP ve WS FTP en çok kullanılan FTP programlarıdır. Bazı web sayfası tasarım programlarının (Macromedia Dreamweaver, Microsoft Frontpage, vb.) da kendi içlerinde FTP protokolünü kullanan bölümleri vardır. Bu programlar kullanılarak da, gerekli ayarlar yapılarak sunucuya FTP protokolü ile bağlanılabilir ve dosya gönderme-alma işlemleri yapılabilmektedir. Fakat sadece dosya gönderme-alma işlemleri ve dosya yönetiminde ekstra özellikler sunmak için yazılan FTP programları, diğer FTP protokolünü kullanan programlara göre daha hızlı ve sorunsuzdur.
FTP protokolü ile sunucuya bağlanabilmek için bilinmesi gerekenler:
Sunucu Adresi (Host Address) : ftp.domain.com (Hosting hizmeti açıldığında tarafınıza gönderilir)
Bağlantı Kapı Numarası (Port Number) : 21
Kullanıcı Adı (Username) : kullaniciadi (Hosting hizmeti açıldığında tarafınıza gönderilir)
Şifre/Parola (Password) : paro1a (Hosting hizmeti açıldığında tarafınıza gönderilir)
Aşağıdaki FTP programı kullanım detaylarını inceleyerek FTP sunucularımıza FTP hesap bilgilerinizle bağlanabilirsiniz.
FILEZILLA
Filezilla programı ücretsiz olarak temin edebileceğiniz geliştirilmesi devam eden bir FTP Programıdır. Medyabim olarak gerek kullanım kolaylığı gerekse de lisans ücreti gerektirmeden kullanım özelliği nedeniyle Filezilla programını desteklemekteyiz.
FILEZILLA programını resmi web sitesinden http://filezilla.sf.net adresinden ücretsiz olarak indirebilir ve hemen kullanmaya başlayabilirsiniz. Aşağıdaki resimde size Filezilla FTP programı kullanarak nasıl MEDYABİM webhosting hesabınıza ulaşacağınız anlatılmıştır.
NOT:Açılan saydada Sol tarafta download Kısmı Var.Oraya tıklamanız gerekli .Buradan girip İndirebilirsiniz.
FTP için çok çeşitli programlar bulunmaktadır. Bullet Proof FTP, Cute FTP ve WS FTP en çok kullanılan FTP programlarıdır. Bazı web sayfası tasarım programlarının (Macromedia Dreamweaver, Microsoft Frontpage, vb.) da kendi içlerinde FTP protokolünü kullanan bölümleri vardır. Bu programlar kullanılarak da, gerekli ayarlar yapılarak sunucuya FTP protokolü ile bağlanılabilir ve dosya gönderme-alma işlemleri yapılabilmektedir. Fakat sadece dosya gönderme-alma işlemleri ve dosya yönetiminde ekstra özellikler sunmak için yazılan FTP programları, diğer FTP protokolünü kullanan programlara göre daha hızlı ve sorunsuzdur.
FTP protokolü ile sunucuya bağlanabilmek için bilinmesi gerekenler:
Sunucu Adresi (Host Address) : ftp.domain.com (Hosting hizmeti açıldığında tarafınıza gönderilir)
Bağlantı Kapı Numarası (Port Number) : 21
Kullanıcı Adı (Username) : kullaniciadi (Hosting hizmeti açıldığında tarafınıza gönderilir)
Şifre/Parola (Password) : paro1a (Hosting hizmeti açıldığında tarafınıza gönderilir)
Aşağıdaki FTP programı kullanım detaylarını inceleyerek FTP sunucularımıza FTP hesap bilgilerinizle bağlanabilirsiniz.
FILEZILLA
Filezilla programı ücretsiz olarak temin edebileceğiniz geliştirilmesi devam eden bir FTP Programıdır. Medyabim olarak gerek kullanım kolaylığı gerekse de lisans ücreti gerektirmeden kullanım özelliği nedeniyle Filezilla programını desteklemekteyiz.
FILEZILLA programını resmi web sitesinden http://filezilla.sf.net adresinden ücretsiz olarak indirebilir ve hemen kullanmaya başlayabilirsiniz. Aşağıdaki resimde size Filezilla FTP programı kullanarak nasıl MEDYABİM webhosting hesabınıza ulaşacağınız anlatılmıştır.
NOT:Açılan saydada Sol tarafta download Kısmı Var.Oraya tıklamanız gerekli .Buradan girip İndirebilirsiniz.
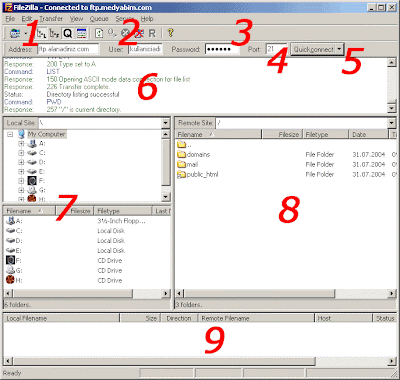
Filezilla programı çalıştırıldığında karşınıza benzer bir sayfa açılacaktır. Uygun şekilde webhosting FTP hesabınıza erişmek için şu adımları uygulamanız gerekir.
1- Address kutucuğuna websitenizin FTP adresini yazınız. Örneğin: ftp.domain.com
2- User kutucuğuna hesap bilgi mailinizde size gönderilmiş olan kullanıcı adınızı yazınız.
3- Password kutucuğuna hesap bilgi mailinizde size gönderilmiş olan parola/şifrenizi yazınız.
4- Port adresini 21 olarak girmelisiniz
5- QuickConnect butonuna tıklayarak FTP hesabınıza hemen bağlanmayı deneyebilirsiniz.
6- Bu kutucukda FTP programınız ve FTP hesabınız arasında bağlantının kurulmasıyla birlikte bir takım bilgiler geçmeye başlayacaktır. Sorunsuz bir biçimde bağlantı gerçekleşip gerçekleşmediğini bu kutucuğu takip ederek anlayabilirsiniz.
7- Bu kısım sizin yerel bilgisayarınızdaki dizin ve dosyaları gösteren kısımdır.
8- FTP hesabınıza sorunsuz bir biçimde bağlandığınızda karşınızda gözüken dizinler sizin web sitenizin yayınlama dizinleridir. public_html dizini içine girmeli ve web sitenizi bu dizin içine yüklemelisiniz.
Dosyaların Gönderileceği Yer
Sunucuya FTP protokolü ile bağlanıldığında, size tahsis edilen disk alanının içine girmiş olursunuz. Bu ilk bağlanılan yer sahibi olduğunuz dizin ve dosyaların listesini içerir. Bu bölümdeki dizinler web sitenizin sağlıklı çalışması için gereklidir. Sistem tarafından oluşturulan ve aşağıda listelenen bu ana dizinleri KESİNLİKLE SİLMEYİNİZ. Ancak bu dizinler içindeki mevcut veya sizin aktardığınız dosya ve dizinleri kullanılmadığı zaman silebilir veya değiştirebilirsiniz.
public_html web sayfanızın tüm içeriğinin gönderileceği dizindir.Ana sayfanız olmasını istediğiniz dosyanın adı index.htm, index.html veya index.php olmak zorundadır. Aksi takdirde ana sayfanız olmadığından web siteniz görüntülenemeyecektir.
public_html/cgi-bin dizini web sayfanızda kullandığınız her türlü cgi-perl scriptlerinin yüklenmesi gereken dizindir. Cgi-Perl scriptlerinde dikkat edilmesi gereken dosya izinleride bulunmaktadır. Gerekli bilgiyi kullanmak istediğiniz cgi-perl scriptinin README veya INSTALL dosyaları içerisinde bulabilirsiniz.
9- Dosya gönderme işlemi: 7 numaralı kutudan bilgisayarınız içinden seçtiğiniz dosyaları işaretledikten sonra 8 numaralı dizin içinde sürükleyip bırakmanız yeterlidir. 9 numaralı kutucukta göndermek veya indirmek istediğiniz dosyaları ve transfer durumunu görebilirsiniz.
1- Address kutucuğuna websitenizin FTP adresini yazınız. Örneğin: ftp.domain.com
2- User kutucuğuna hesap bilgi mailinizde size gönderilmiş olan kullanıcı adınızı yazınız.
3- Password kutucuğuna hesap bilgi mailinizde size gönderilmiş olan parola/şifrenizi yazınız.
4- Port adresini 21 olarak girmelisiniz
5- QuickConnect butonuna tıklayarak FTP hesabınıza hemen bağlanmayı deneyebilirsiniz.
6- Bu kutucukda FTP programınız ve FTP hesabınız arasında bağlantının kurulmasıyla birlikte bir takım bilgiler geçmeye başlayacaktır. Sorunsuz bir biçimde bağlantı gerçekleşip gerçekleşmediğini bu kutucuğu takip ederek anlayabilirsiniz.
7- Bu kısım sizin yerel bilgisayarınızdaki dizin ve dosyaları gösteren kısımdır.
8- FTP hesabınıza sorunsuz bir biçimde bağlandığınızda karşınızda gözüken dizinler sizin web sitenizin yayınlama dizinleridir. public_html dizini içine girmeli ve web sitenizi bu dizin içine yüklemelisiniz.
Dosyaların Gönderileceği Yer
Sunucuya FTP protokolü ile bağlanıldığında, size tahsis edilen disk alanının içine girmiş olursunuz. Bu ilk bağlanılan yer sahibi olduğunuz dizin ve dosyaların listesini içerir. Bu bölümdeki dizinler web sitenizin sağlıklı çalışması için gereklidir. Sistem tarafından oluşturulan ve aşağıda listelenen bu ana dizinleri KESİNLİKLE SİLMEYİNİZ. Ancak bu dizinler içindeki mevcut veya sizin aktardığınız dosya ve dizinleri kullanılmadığı zaman silebilir veya değiştirebilirsiniz.
public_html web sayfanızın tüm içeriğinin gönderileceği dizindir.Ana sayfanız olmasını istediğiniz dosyanın adı index.htm, index.html veya index.php olmak zorundadır. Aksi takdirde ana sayfanız olmadığından web siteniz görüntülenemeyecektir.
public_html/cgi-bin dizini web sayfanızda kullandığınız her türlü cgi-perl scriptlerinin yüklenmesi gereken dizindir. Cgi-Perl scriptlerinde dikkat edilmesi gereken dosya izinleride bulunmaktadır. Gerekli bilgiyi kullanmak istediğiniz cgi-perl scriptinin README veya INSTALL dosyaları içerisinde bulabilirsiniz.
9- Dosya gönderme işlemi: 7 numaralı kutudan bilgisayarınız içinden seçtiğiniz dosyaları işaretledikten sonra 8 numaralı dizin içinde sürükleyip bırakmanız yeterlidir. 9 numaralı kutucukta göndermek veya indirmek istediğiniz dosyaları ve transfer durumunu görebilirsiniz.
Kaydol:
Kayıtlar (Atom)